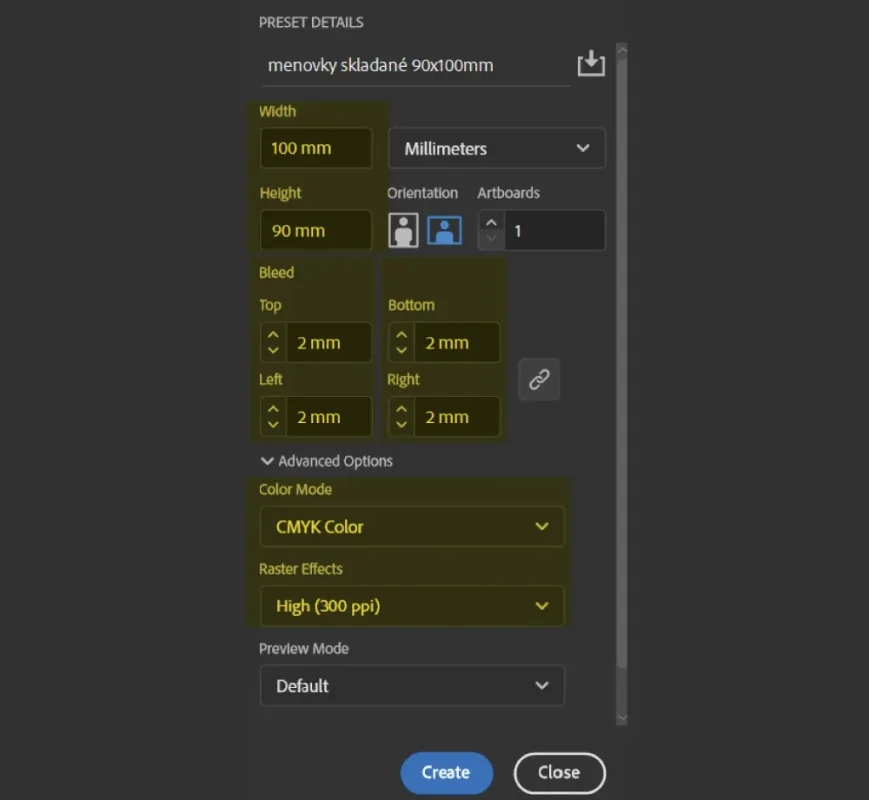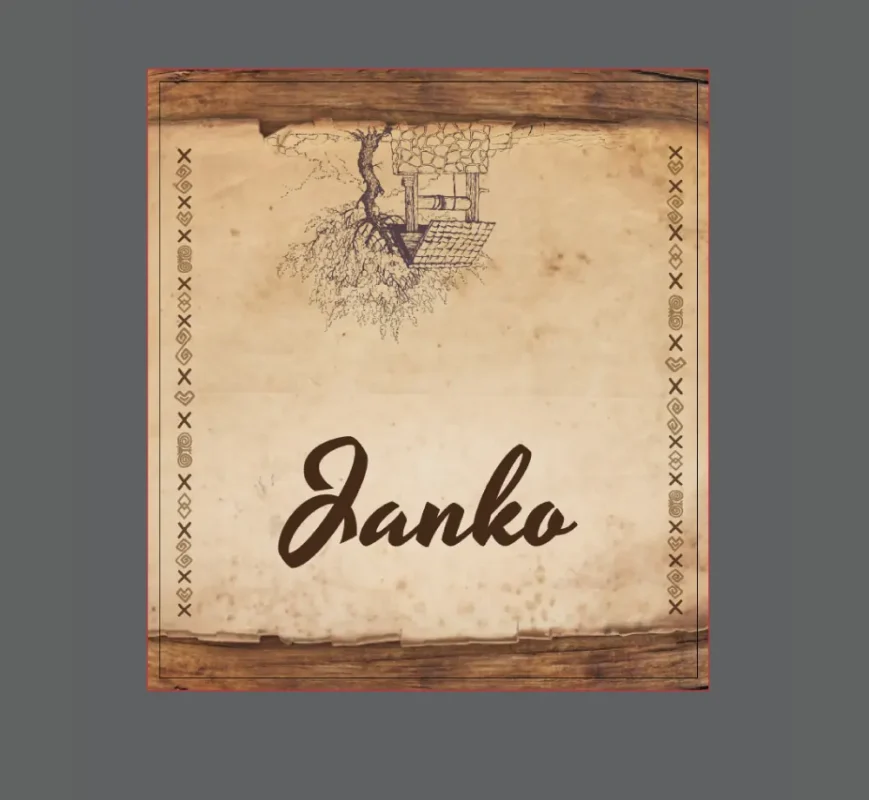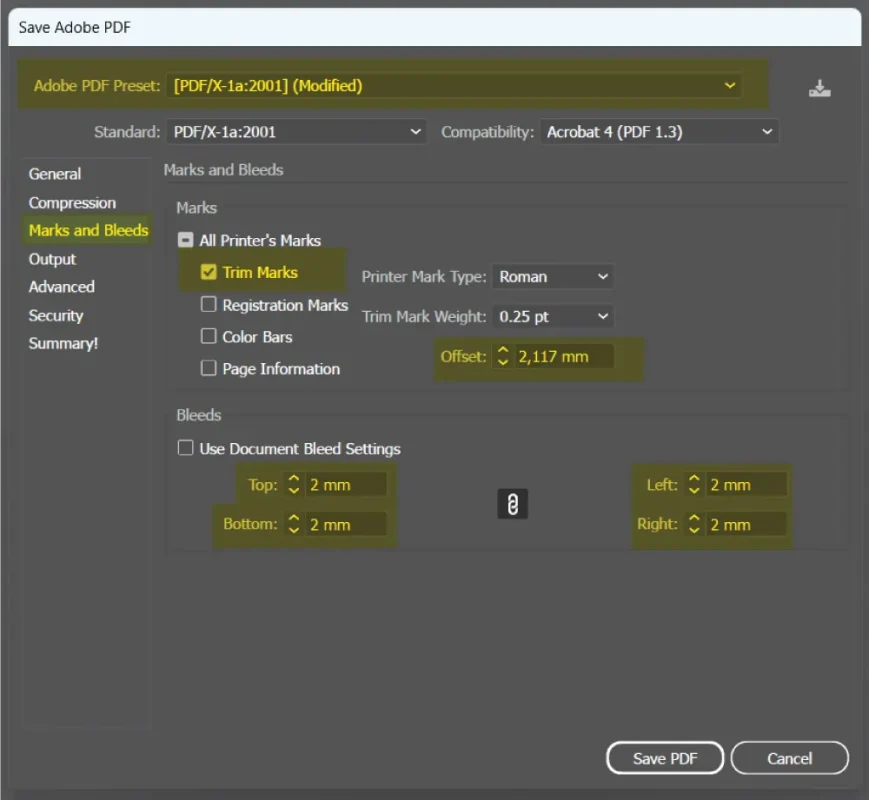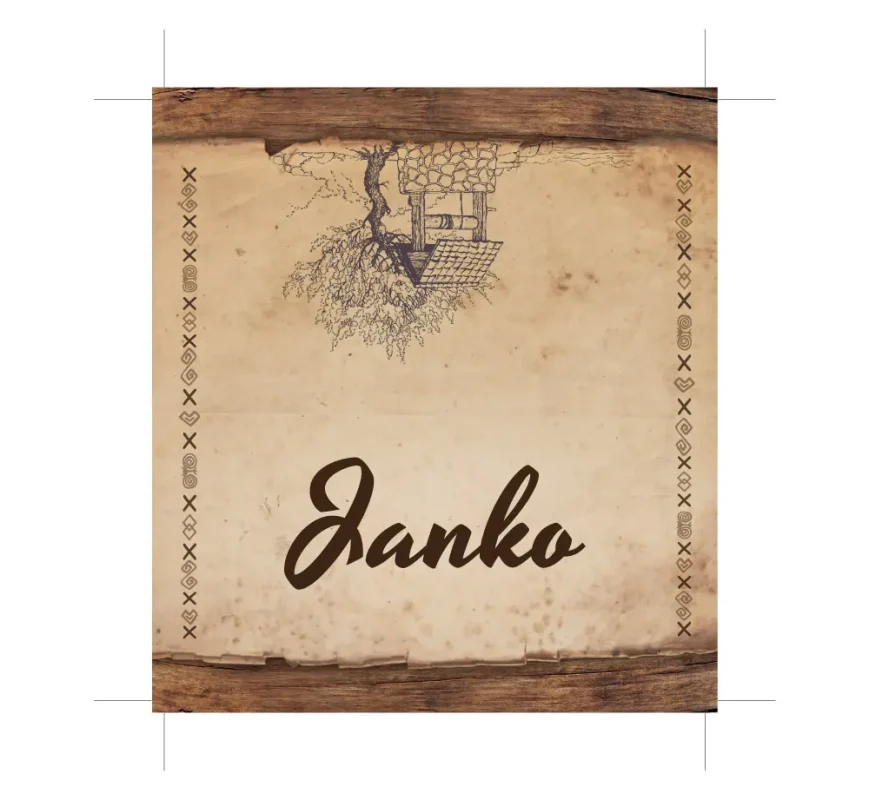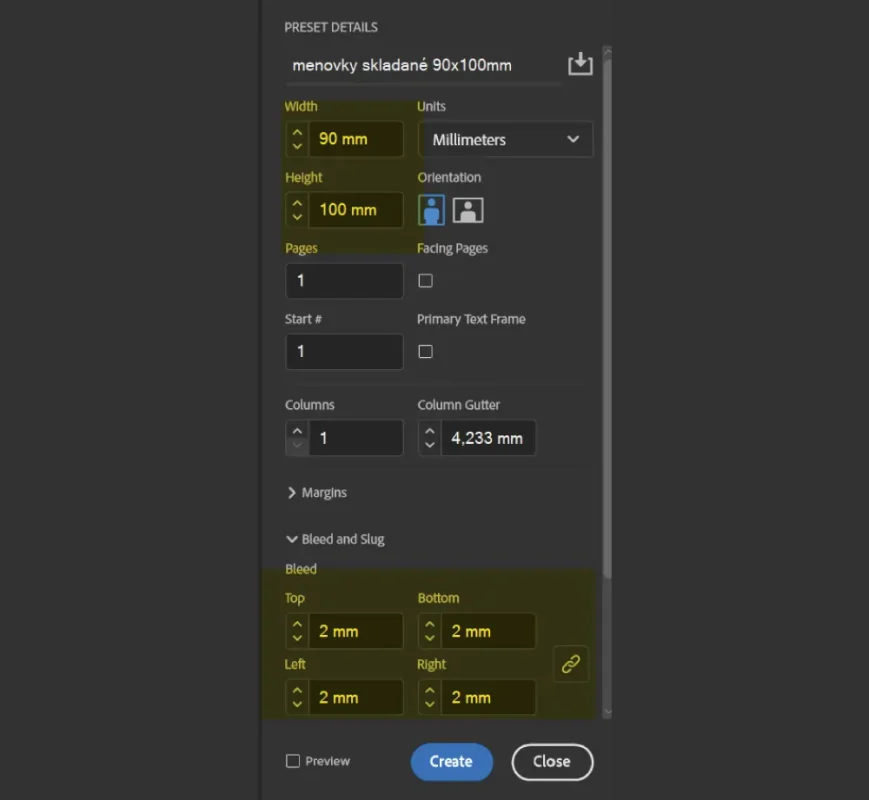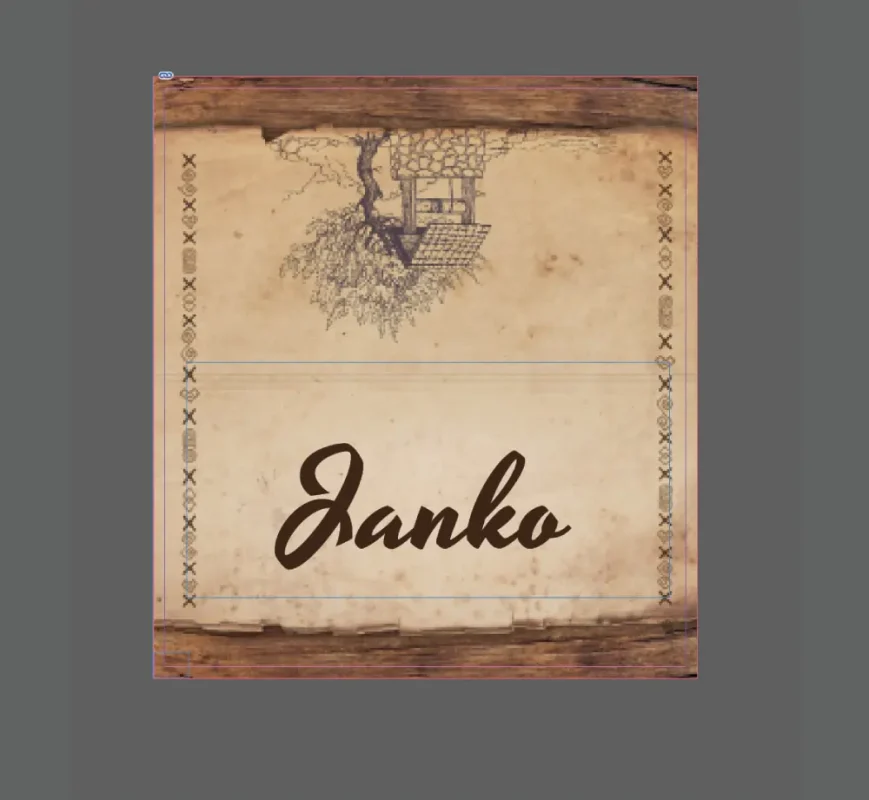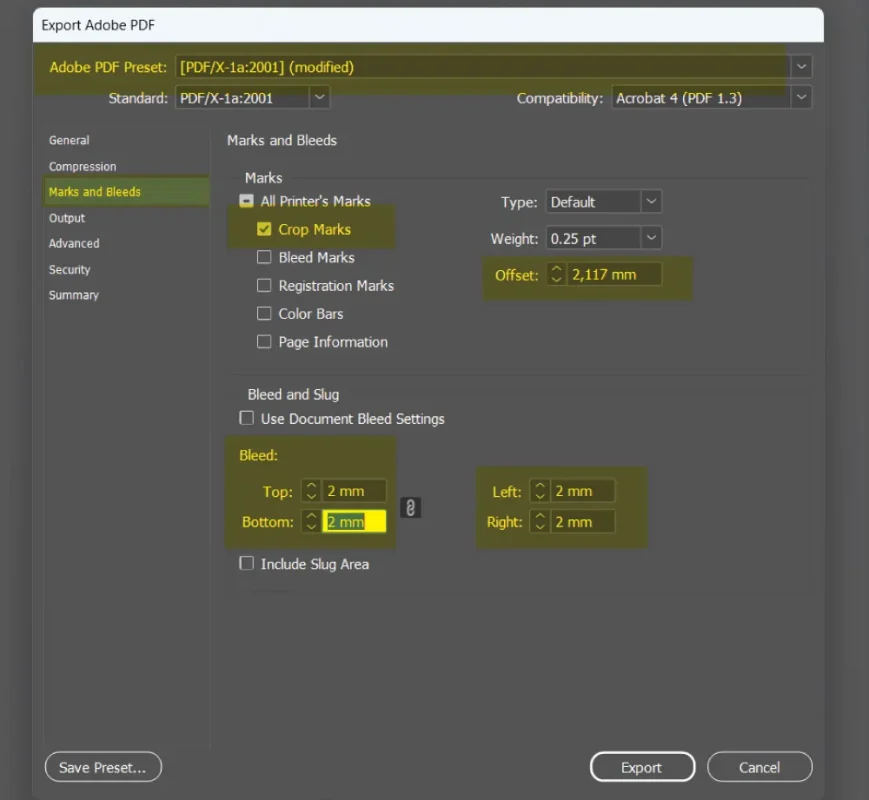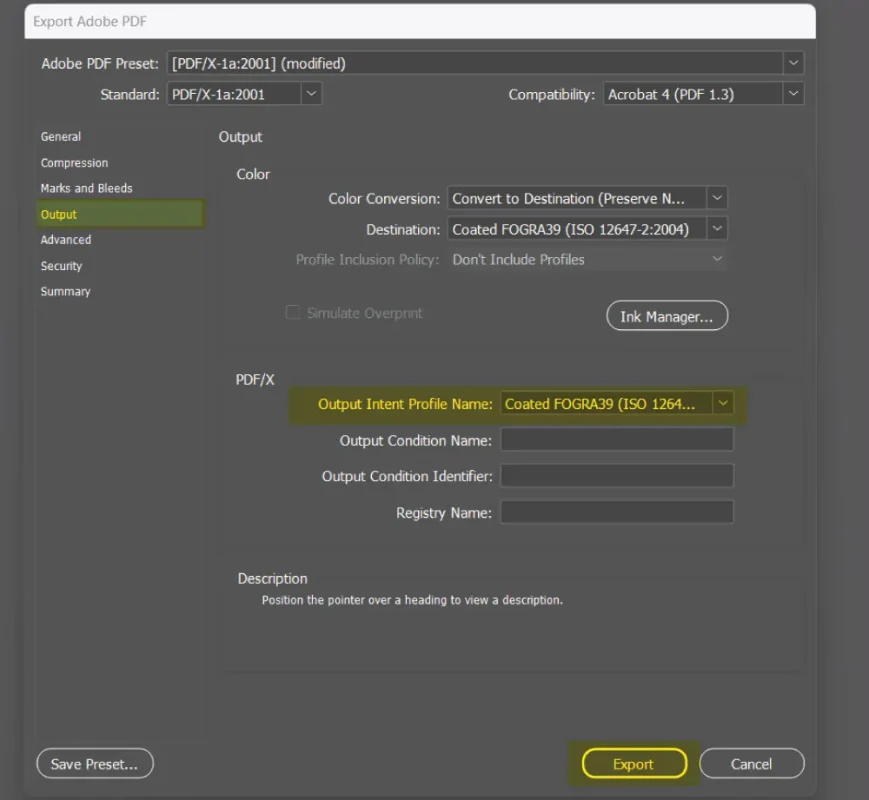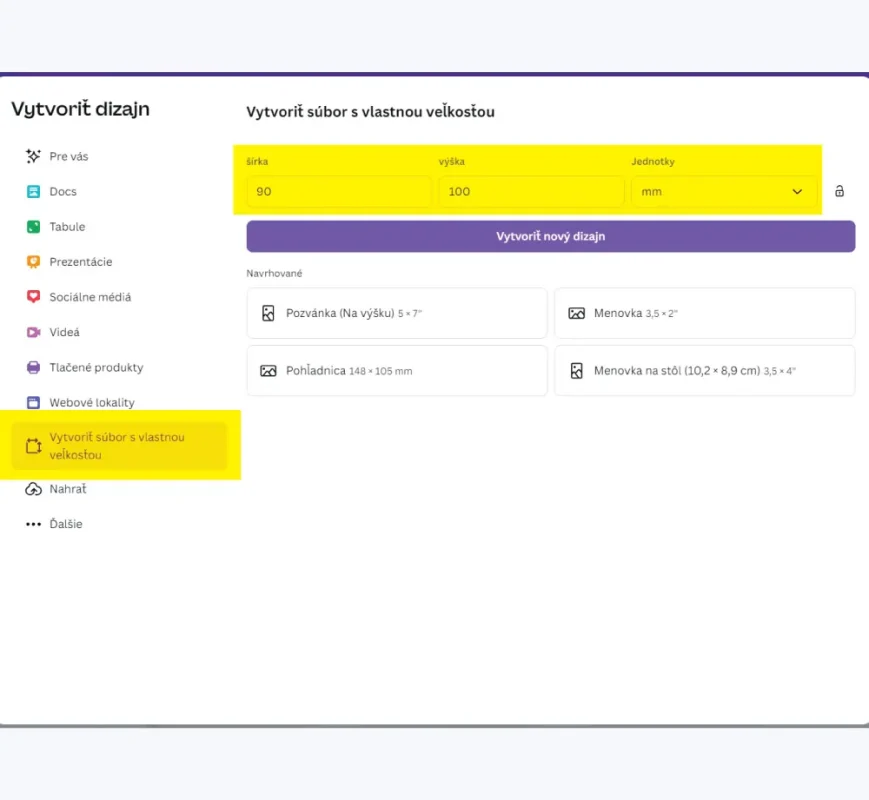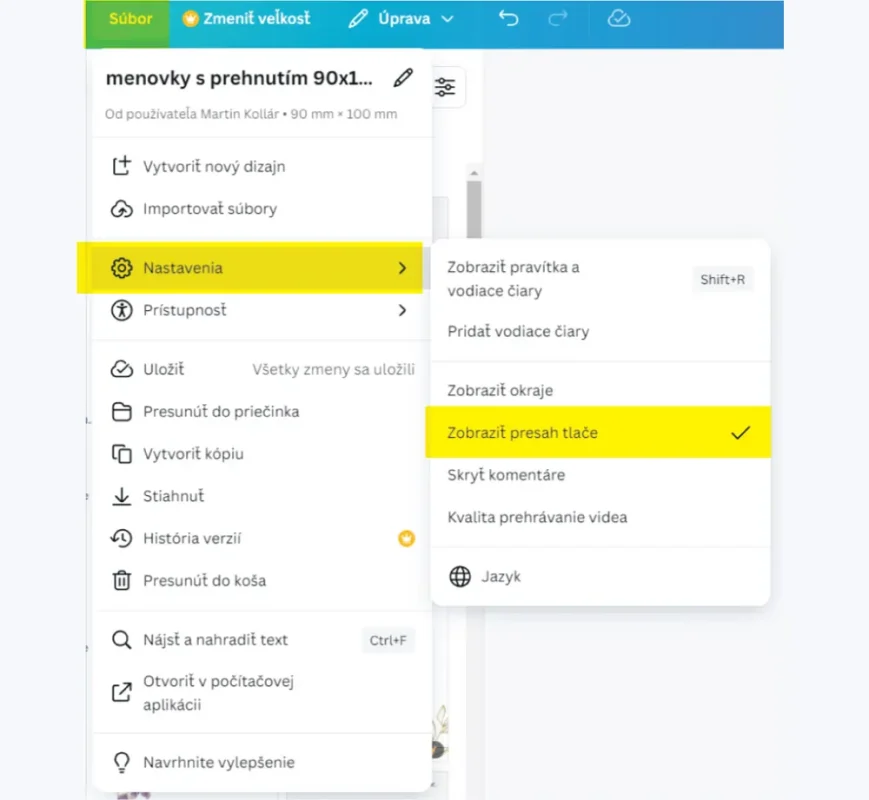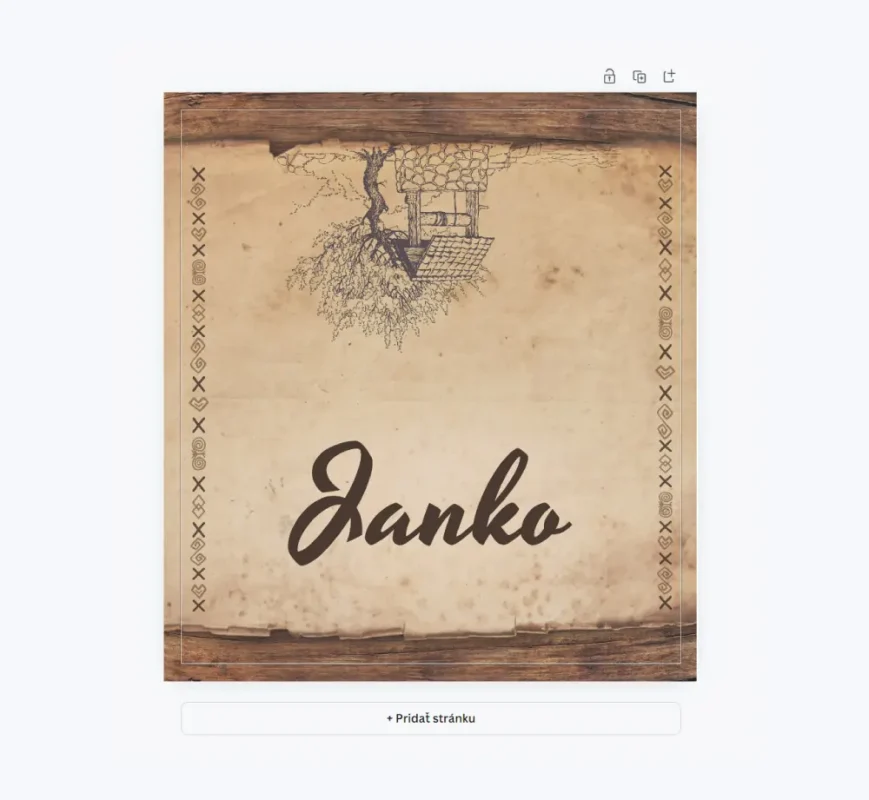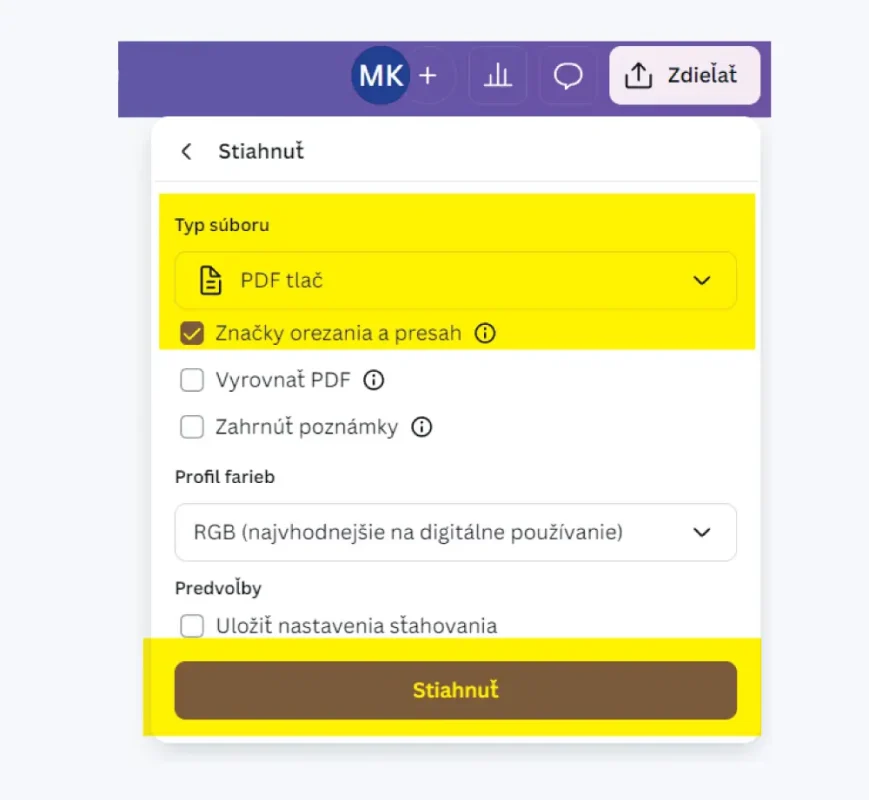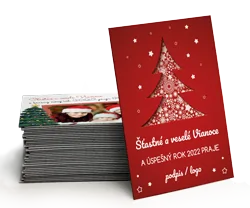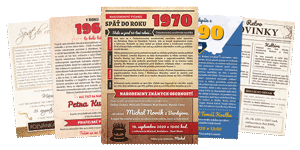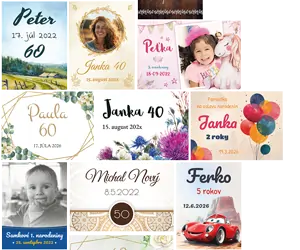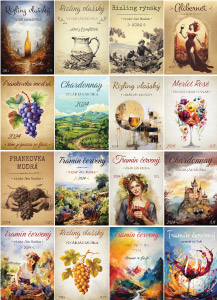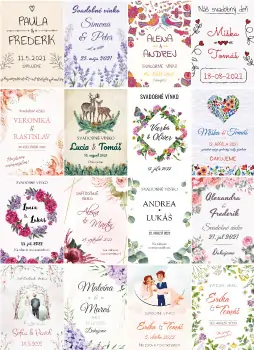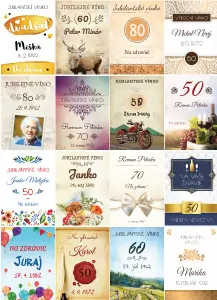Návod na jednoduchý export menoviek s vlastným motívom
Pripravili ste si vlastný dizajn menoviek v grafickom editore alebo v Canve? Pomocou tohto návodu uložíte menovky do tlačového PDF a tlač u nás bude rýchla a bez problémov :) Rovnakým postupom môžete uložiť do tlačového PDF aj iné tlačoviny s variabilnou tlačou,
Po kliknutí sa obrázok zväčší na celú stranu.